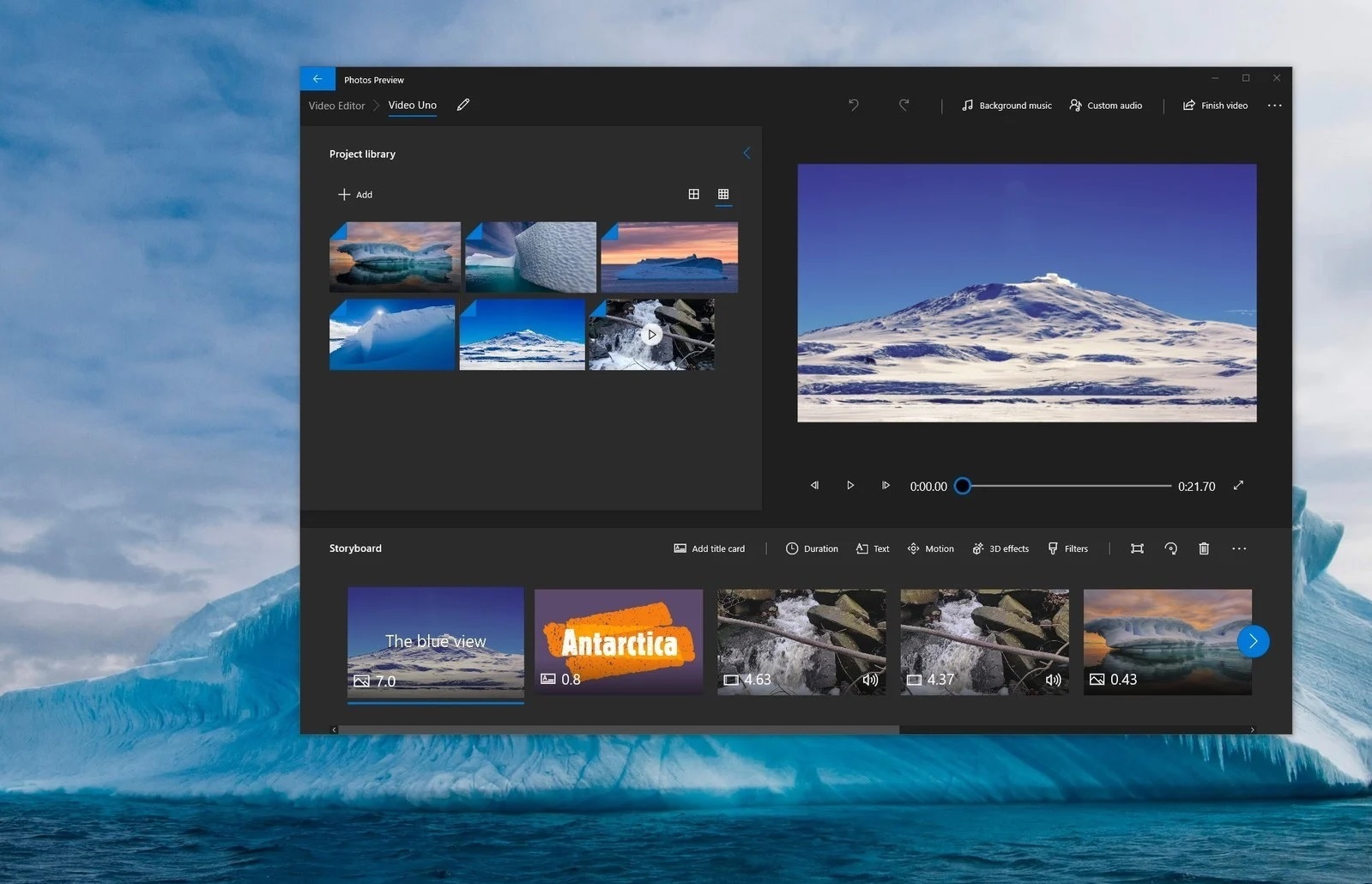
مایکروسافت سیستم عامل ویندوز ۱۰ را به یک ویرایشگر ویدیو مخفی مجهز کرده که عملکردی مشابه Windows Movie Maker یا iMovie اپل دارد. از این نرم افزار ویرایش ویدیو میتوانید برای برش ویدیوها یا ساخت اسلایدشو استفاده کنید. در این مطلب روش ویرایش فیلم با برنامه Video Editor و Photos ویندوز ۱۰ را به شما آموزش میدهیم.
این تواناییها بخشی از اپ Photos این سیستم عامل شمرده میشوند و از اپلیکیشن Story Remix ویندوز ۱۰ باقی ماندهاند، برنامهای که مایکروسافت به عنوان بخشی از بروزرسانی ویندوز ۱۰ در مه ۲۰۱۷ منتشر کرد. در ادامه با آموزش ویرایش فیلم با برنامه Video Editor و Photos ویندوز ۱۰ همراه دیجیاتو باشید.
برش، کاهش سرعت، عکس گرفتن و نقاشی روی ویدیو
برای ویرایش یک فایل ویدیویی، آن را در برنامه Photos باز کنید. برای چنین کاری تنها کافیست درون فایل اکسپلورر روی فایل ویدیویی راست کلیک کرده و سپس گزینه Open With و Photos را انتخاب کنید.
با این کار ویدیو درون اپ Photos باز و اجرا میشود. برای ویرایش این ویدیو روی گزینه «Edit & Create» در نوار ابزار بالای صفحه کلیک کنید.با کلیک روی این گزینه، چندین ابزار ویرایش ویدیو در مطابقتان ظاهر میشود که میتوانید از آنها استفاده کنید. روی یکی از ابزارها برای استفاده کلیک کنید.برای مثال اگر میخواهید بخشی از ویدیو را برش دهید، گزینه Trim را در منو انتخاب کنید. برای استفاده از این ابزار به آسانی دو نشانگر موجود روی نوار اجرای ویدیو گرفته و در محلی قرار دهید که میخواهید ویدیو باقی بماند.برای اینکه بدانید در میان این دو نشانگر کدام بخش ویدیو قرار دارد، میتوانید از آیکون آبی رنگ استفاده کنید یا اینکه این بخش را دوباره اجرا کنید. پس از انتخاب بخش موردنظرتان، روی گزینه «Save a Copy» کلیک کنید تا این بخش ذخیره شود. برای اینکه ویرایش ویدیو بدون ذخیره تغییرات به پایان برسد، روی گزینه Cancel کلیک کنید.برنامه Photos ویدیوی ویرایش شده را دقیقا در محل ویدیوی اصلی ذخیره میکند و حتی این ویدیو از نام مشابهی هم بهره میبرد. برای مثال اگر نام ویدیوی اصلی Wildlife.mp4 باشد، فیلم ویرایش شده با نام WildlifeTrim.mp4 ذخیره میشود.عملکرد ابزارهای دیگر هم مشابه تریم هست. با ابزار «Add Slo-mo» میتوانید سرعت یک بخش از ویدیو را کاهش دهید. علاوه بر انتخاب بخش موردنظرتان، به سرعتهای متفاوتی هم دسترسی دارید.ابزار Save Photos برای شما امکان ثبت یک فریم از ویدیو و ذخیره آن به عنوان یک عکس را فراهم میکند. در پایین این برنامه، دکمههای فریم قبلی و فریم بعدی به چشم میخورد و میتوانید به وسیله آنها، فریم مدنظرتان را پیدا کرده و به عنوان یک عکس ذخیره کنید.با ابزار «Draw» میتوانید روی ویدیو نقاشی کنید. شما میتوانید از چندین خودکار و مداد و علاوه بر این پاککن بهره ببرید. رنگ مورد علاقهتان را انتخاب کرده و شروع به نقاشی کنید. هرآنچه که بکشید، به روانی روی صفحه ظاهر میشود و پس از چند ثانیه از بین میرود.برای ساخت یک ویدیو با متن یا افزودن افکتهای سه بعدی باید به سراغ رابط پروژه ویدیویی توسعهه بروید که در ادامه آنها را بررسی میکنیم.
ترکیب ویدیوها، افزودن متن و اعمال افکتهای سه بعدی
برای شروع یک پروژه ویدیویی، روی ابزار «Create a Video With Text» یا «Add 3D Effects» کلیک کنید. شما علاوه بر این میتوانید روی دکمه «Add to a Creation» در گوشه سمت چپ بالای برنامه Photos کلیک کرده و سپس گزینه «New video with music» را انتخاب کنید.در نهایت میتوانید با اجرای برنامه Photos از طریق منوی استارت، یک پروژه ویدیویی تازه را آغاز کنید. با این حال بجای اینکار میتوانید به سراغ ویرایش فیلم با برنامه Video Editor ویندوز ۱۰ بروید.
ویرایش فیلم با برنامه Video Editor ویندوز ۱۰
برای استفاده از برنامه تنها کافیست نامش را در نوار جستجوی پایین صفحه جستجو کرده و سپس نخستین گزینه را انتخاب کنید تا ویرایش فیلم با برنامه Video Editor ممکن شود. در این اپ هم به گزینههای زیادی دسترسی دارد، البته باید به این مسئله اشاره کنیم که این اپ بخشی از برنامه Photos شمرده میشود.گزینه «Automatic video with music» در Photos امکان انتخاب تصاویر و ویدیوها را فراهم میکند. در ادامه آنها را بطور خودکار با یکدیگر ترکیب میکند و یک ویدیوی شخصی در اختیارتان قرار میدهد.شما میتوانید چندین عکس را به یک اسلایدشو تبدیل یا اینکه آنها را با یک ویدیو ترکیب کنید. در هر حالت، امکان افزودن تنها یک ویدیو برای ویرایش یا چندین ویدیو برای ترکیب آنها وجود دارد.فرقی نمیکند به چه سبکی بخواهید ویدیو را ویرایش کنید، در نهایت صفحهای با کتابخانه پروژه، پیش نمایش ویدیو و بخش مربوط تغییرات ویدیو در مطابقتان ظاهر میشود.برای افزودن یک یا چندین ویدیو (یا عکس) به پروژه، آن را از کتابخانه درگ کرده و به بخش پایینی (Storyboard) منتقل کنید. برای اینکه ویدیوها یا تصاویر بیشتری را به کتابخانه پروژه اضافه کنید، باید روی گزینه «Add photos and videos» کلیک کنید. در ادامه این تصاویر یا ویدیوها را هم به بخش پایینی انتقال دهید.با افزودن یک ویدیو، چندین ابزار ویرایشی در Storyboard ظاهر میشوند. در کنار ابزار استاندارد Trim، شما میتوانید سایز ویدیو را تغییر دهید، با استفاده از Filters به آن فیلترهای بصری اضافه کنید، روی آن متن قرار دهید، با گزینه Motion آن را به افکتهای موشن مجهز کنید و در نهایت با 3D Effects، از افکتهای سه بعدی بهره ببرید.حتی اگر بخواهید یک ویدیو را ویرایش کنید، امکان افزودن آن به پروژه وجود دارد. برای این فیلم از ابزارهای ویرایشی مختلفی استفاده کرده و سپس از آن به عنوان یک فایل ویدیویی تازه خروجی بگیرید. اگر هم میخواهید چندین ویدیو را ترکیب کنید، آنها را به Storyboard منتقل کرده و آنها را با یکدیگر ویرایش کنید.کار با ابزارهای ویرایشی Video Editor ساده است و برای مثال ابزار Trim عملکرد یکسان با ابزار Trim قبلی دارد. ابزار Resize میتواند نوارهای مشکی رنگ یک ویدیو را حذف کنند که در هنگام ترکیب چندین ویدیو با نسبت تصویر مختلف و خروجی گرفتن از آنها به عنوان یک پروژه واحد، اهمیت بالایی دارد.ابزار فیلترها انواع مختلف فیلتر از سپیا گرفته تا پیکسل را در اختیارتان قرار میدهد.ابزار متن چندین استایل و Layout مختلف از متنهای متحرک دارد که میتوانید در بخشهای مختلف ویدیو قرار دهید.ابزار Motion انتخاب استایلهای مختلف حرکت دوربین در ویدیو یا عکس را ممکن میکند.ابزار افکتهای سه بعدی یک کتابخانه از افکتهای سه بعدی در اختیارتان قرار میدهد که میتوانید از آنها در ویدیو بهره ببرید. این افکتها موارد مختلفی از برگهای پاییزی گرفته تا دانههای برف زمستانی، انفجار و آتش را شامل میشوند.شما میتوانید به ویدیوی خود یک یا چندین افکت سه بعدی اضافه کنید. هرکدام از این افکتها از گزینههای مختلفی بهره میبرند که میتوانید از آنها برای شخصیسازی بهره ببرید. برخی افکتهای سه بعدی در بخشی از صحنه قرار میگیرند و تعدادی هم روی کل صحنه اعمال میشوند.در بخش Storyboard میتوانید برای تنظیم حجم صدای ویدیو روی آیکون اسپیکر کلیک کنید. این خصوصیت در هنگام ترکیب چندین ویدیو با حجم صداهای مختلف کارایی دارد و میتوانید به سطح صدای یکسان و یکپارچه دست پیدا کنید.بجای اینکه هرکدام از گزینهها را شخصا تنظیم کنید، میتوانید به سراغ گزینه Theme در نوار بالای برنامه بروید و تمهای مختلف را انتخاب کنید. این تمها برای شما فیلترها، موسیقی و استایل متن را انتخاب کرده و یک پیش نمایش از روش عملکرد آنها در مطابقتان قرار میدهد.
برای استفاده از یک آهنگ روی ویدیو، روی گزینه Music در نوار بالایی کلیک کنید. اپ Photos دارای چندین گزینه برای موسیقی است و میتوانید با کلیک روی گزینه Your Music، از فایل موسیقی موردنظرتان استفاده کنید.
در هنگام ویرایش فیلم با برنامه Video Editor میتوانید نسبت تصویر ویدیو را هم تغییر دهید. امکان سوییچ میان چشماندازهای مختلف وجود دارد و حتی میتوانید آن را پرتره کنید.
برای خروجی گرفتن از پروژه به عنوان یک فایل پس از پایان ویرایش فیلم با برنامه Video Editor باید روی گزینه «Export or Share» کلیک کنید.اگر بخواهید این پروژه را به مایکروسافت کلود منتقل کنید، میتوانید روی گزینه «Add to cloud» کلیک کنید. با ورود به اکانت یکسان مایکروسافت، امکان ادامه ویرایش ویدیو در یک کامپیوتر دیگر برایتان فراهم میشود. با اینکار زمانی که اپ Photos را اجرا کنید، پروژههای ویدیویی شما در بخش «Video Projects» ظاهر میشوند.
اپ فوتوز از ویدیو خروجی میگیرد و محل ذخیرهسازی آن روی کامپیوتر را هم به شما اطلاع میدهد. این محل احتمالا در مسیر Pictures\Exported Videos باشد.
اگرچه با قدرتمندترین ویرایشگر ویدیو روبهرو نیستیم، اما تمام کامپیوترهای مجهز به ویندوز ۱۰ به آن دسترسی دارند. همچنین، رابط کاربری سادهای دارد و ویرایش فیلم با برنامه Video Editor و Photos کار دشواری نیست. این نرم افزار عملکردهای پایه را در اختیارتان قرار میدهد و اگر به دنبال ویرایش حرفهای نباشید، به خوبی نیازهایتان را برآورده میکنند.
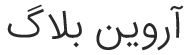

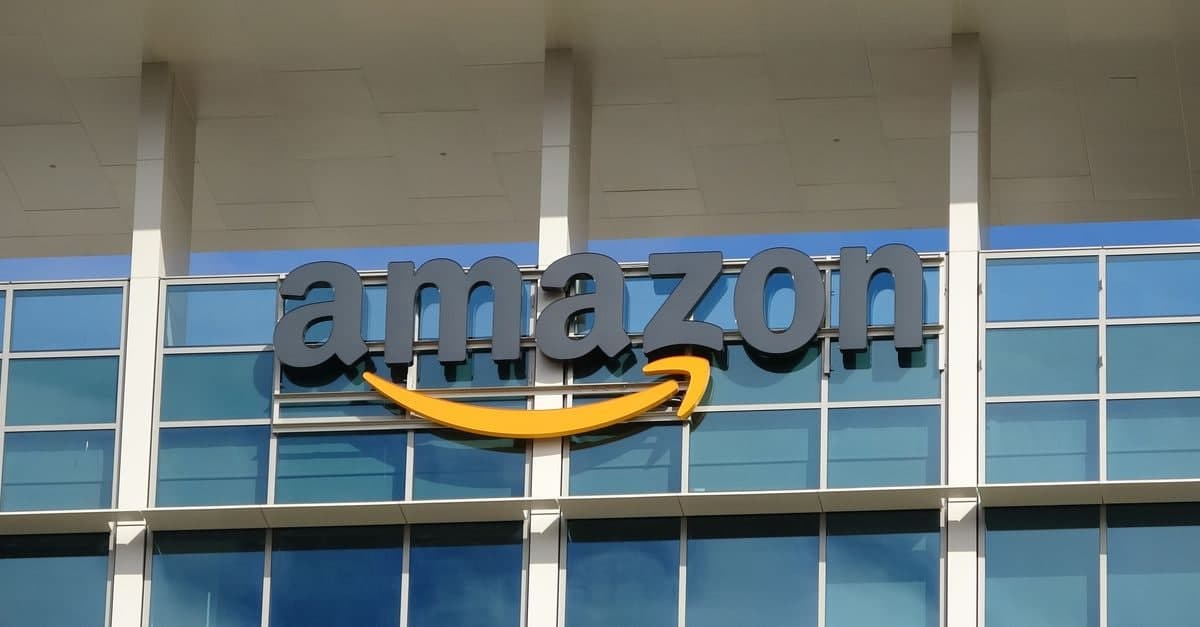



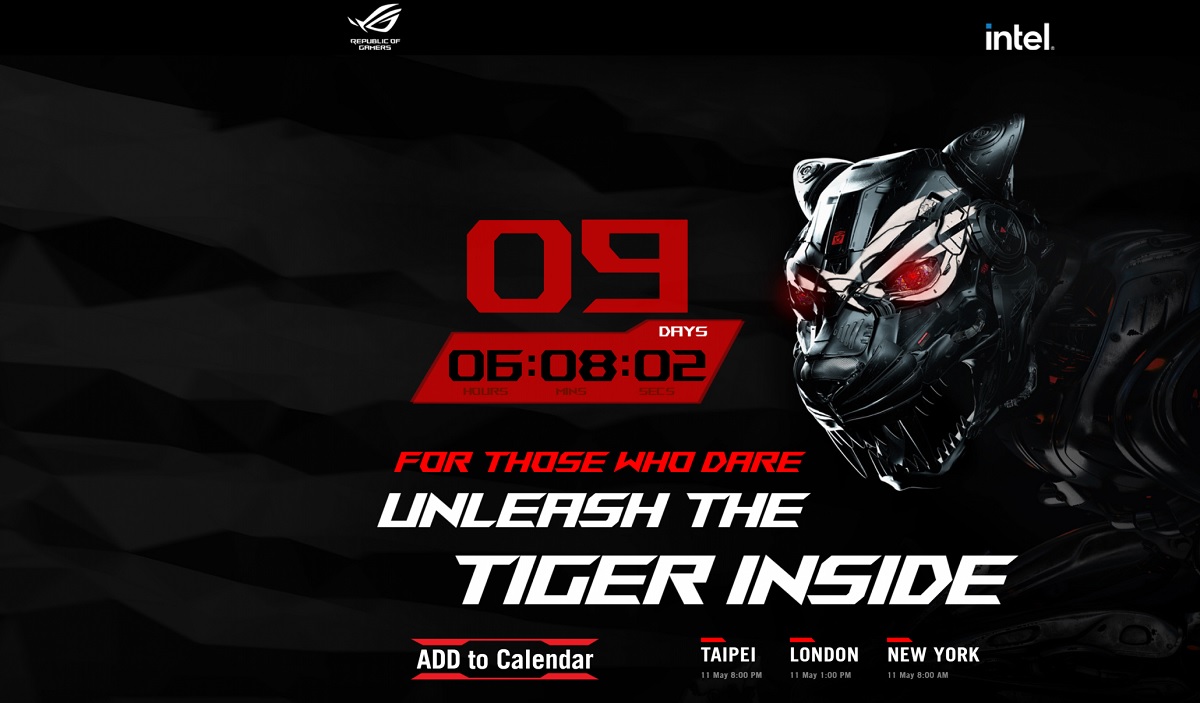
ثبت ديدگاه