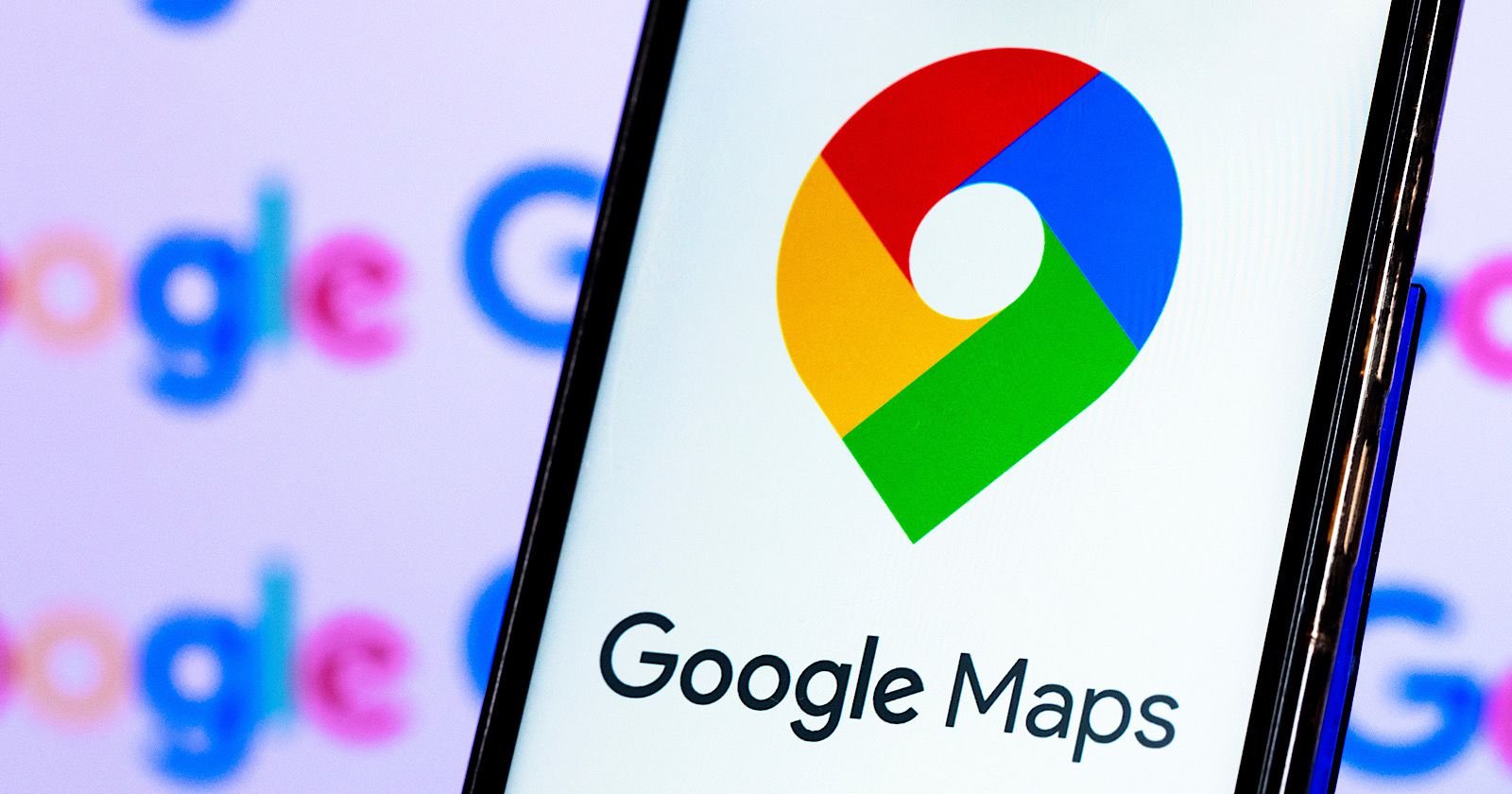
گوگل پس از مدتها بالاخره یکی از خصوصیتهای اصلی نقشه خود یعنی Navigation (نویگیشن) یا مسیریابی را برای کاربران ایرانی پویا کرد. در همین راستا آموزش مسیریابی با گوگل مپ را برای شما آماده کردهایم.
بازار اپهای مسیریابی داغتر از همیشه است و در کنار نمونههای خارجی، با برنامههای داخلی مثل بلد و نشان هم روبهرو هستیم. با این حال اخیرا توانایی نویگیشن گوگل مپ برای کاربران ایرانی پویا شده و پس از آموزش مسیریاب نشان و بلد، اینبار به سراغ آموزش مسیریابی با گوگل مپ رفتهایم تا اگر انتخابتان این اپلیکیشن بود، از روش کار با آن اطلاع داشته باشید. تا پایان با دیجیاتو همراه باشید.
آموزش مسیریابی با گوگل مپ
بسیاری از کاربران با گوگل مپ کار کردهاند و با آن آشنایی دارند، اما به علت عدم دسترسی به توانایی Navigation، اطلاعی از روش مسیریابی با آن ندارند. با این وجود، کار با این برنامه برای مسیریابی ساده است و تفاوت چندانی با دیگر اپهای مطرح ندارد.
گوگل مپ را کجا دانلود کنیم؟
اول از همه باید این برنامه را دانلود و نصب کنید، البته اگر صاحب موبایل اندرویدی باشید، بطور پیش فرض روی آن وجود دارد. با این حال اگر بخواهید آن را برای سیستم عامل اندروید دانلود کنید، در فروشگاههای مختلفی میتوانید آن را پیدا کنید.نسخه مخصوص iOS گوگل مپ هم در اپ استور اپل وجود دارد و میتوانید برای آیفون آن را دانلود کنید. بد نیست بدانید امکان استفاده از آن روی آیپد و اپل واچ هم وجود دارد.
- Google Maps – Navigate & Explore
- قیمت: رایگان
- سازنده: Google LLC
- سیستم عامل: اندروید و iOS
- حجم: وابسته به نوع گجت مگابایت
چگونه مقصدمان را در گوگل مپ جستجو کنیم؟
برای ادامه آموزش مسیریابی با گوگل مپ به سراغ روش ورود مقصد میرویم. به این مسئله توجه داشته باشید که GPS گجت باید روشن باشد تا نقشه گوگل بتواند مکان شما را شناسایی کند. به همین دلیل حتما از پویا بودن GPS مطمئن شوید.برای جستجوی مقصد خود، در بالای برنامه یک نوار جستجو به چشم میخورد که در کنار آن، لوگوی رنگارنگ گوگل مپ، آیکون میکروفن و علاوه بر این پروفایل شما قرار گرفتهاند. برای اینکه بتوانید به برخی تواناییهای این اپ دسترسی داشته باشید، باید وارد اکانتتان شوید.برای تایپ مقصد، روی نوار جستجو ضربه بزنید و شروع به نوشتن مقصد کنید. با شروع تایپ، چندین گزینه ظاهر میشود که در کنار برخی از آنها مسافت هم به چشم میخورند. در میان این گزینهها، مقصدتان را انتخاب کنید. اگر میخواهید از دستور صوتی استفاده کنید، تنها کافیست روی آیکون میکروفن ضربه بزنید و شروع به صحبت کنید. با اینکار دوباره چندین گزینه در مطابقتان قرار میگیرند که میتوانید مقصد را انتخاب کنید.
دکمه آبی رنگ گوگل مپ چه کاربردی دارد؟
در نقشه گوگل مپ با دکمه آبی رنگ مسیریابی در پایین صفحه روبهرو هستیم. با لمس این آیکون، یک صفحه تازه در مطابقتان قرار میگیرد که میتوانید در آن مبدا و مقصد را وارد کنید، البته مبدا بطور پیش فرض مکان فعلی شما خواهد بود.با انتخاب مقصد، چندین مسیر به شما پیشنهاد میشود و البته زیر نوار جستجو، گزینههای خودروی شخصی، حمل و نقل عمومی، پیاده و حتی هواپیما هم به چشم میخورد. هرکدام از مسیرهای پیشنهادی مسافت و مدت زمان مخصوص به خود را دارد و علاوه بر این میزان ترافیک روی آنها مشخص شده هست.پس از انتخاب مسیر موردنظرتان، برای شروع مسیریابی با گوگل مپ تنها کافیست روی دکمه استارت یا شروع ضربه بزنید. البته امکان مشاهده مسیرهای حرکت هم قبل از انتخاب گزینه شروع وجود دارد و باید گزینه کنار شروع یعنی مراحل را لمس کنید.
چطور با گوگل مپ به پمپ بنزینهای اطراف دسترسی داشته باشیم؟
برای این بخش از آموزش مسیریابی با گوگل مپ به سراغ پیدا کردن مقصدهای مختلف مثل پمپ بنزین میرویم. در بالای نمایشگر و پایین نوار جستجو، چندین گزینه به چشم میخورند که شامل پمپ بنزین و رستوران، هتلها، داروخانه و موارد دیگر میشوند.با لمس هرکدام از آنها، لیستی از موارد موجود در اطراف شما به نمایش گذاشته میشوند. با انتخاب هرکدام، یک منوی پاپ آپ در بخش زیرین برنامه ظاهر میشود که در آن گزینههایی مثل مسیریابی و شروع به حرکت به چشم میخورند. ضمنا در بالای صفحه هم چندین گزینه وجود دارند که میتوانید توسط آنها، نتایج را فیلتر کنید.
چگونه از توانایی ذخیره مقصد و اشتراک آنها استفاده کنیم؟
پس از اینکه مقصد را انتخاب کردید، روی نوار زیر صفحه ضربه بزنید. یک صفحه تازه پیش روی شما قرار میگیرد که شامل گزینههای مختلفی میشود. هرچند پیش از لمس این نوار هم این گزینهها وجود دارند، اما با ورود به این صفحه تازه آسانتر میتوانید با آنها کار کنید.از میان این گزینهها میانرژیبه ذخیره و اشتراکگذاری (همرسانی مکان) اشاره کرد که البته برای ذخیرهسازی، باید وارد اکانتتان شوید، اما محدودیتی برای اشتراکگذاری وجود ندارد. در صفحه اصلی برنامه و روی نوار پایینی، گزینهای برای مکانهای ذخیره شده به چشم میخورد که لمس آن، به صفحه تازهی میروید که تمام آنها را نشان میدهد.
امکان اشتراکگذاری توسعه سفر در گوگل مپ وجود دارد؟
یکی از خصوصیتهای کاربردی گوگل مپ، امکان اشتراکگذاری زنده توسعه سفر هست. زمانی که شروع به حرکت به سمت مقصد میکنید، یک نوار زیر نقشه ظاهر میشود که با ضربه روی آن، صفحه تازهی در مطابقتان قرار میگیرد. بالاترین گزینه در این صفحه، اشتراکگذاری توسعه سفر نام دارد که با انتخاب آن، میتوانید تا زمان رسیدن به مقصد، مکان خود را در اختیار مخاطبین قرار دهید.
جزئیات نقشه گوگل مپ را چگونه تنظیم کنیم؟
گوگل مپ دارای توانایی لایهها است که آیکون آن در بالای صفحه قرار گرفته. با لمس آن، انواع نقشه را میتوانید ببنید که شامل گزینههای پیش فرض، ماهواره و عوارض زمین میشود.همچنین موارد، میتوانید جزئیات مختلف نقشه را هم پویا و غیرپویا کنید که شامل گزینههای حمل و نقل عمومی، ترافیک، دوچرخهسواری، اطلاعات کووید-۱۹، سه بعدی و نمای خیابان میشود.
گوگل مپ چه تنظیماتی در اختیار کاربران قرار میدهد؟
در این بخش از آموزش مسیریابی با گوگل مپ به سراغ تنظیمات مختلف این اپ میرویم. با انتخاب مقصد و شروع به حرکت، یک نوار زیر صفحه ظاهر میشود که با لمس آن، به منوی دیگری میروید. در این منو، آخرین گزینه تنظیمات است که با انتخاب آن، چندین گزینه دیگر ظاهر میشوند.در این صفحه میتوانید صدا را انتخاب کنید، پخش صدا در شرایط مختلف را تغییر دهید، از ورود به بزرگراهها جلوگیری کنید، رنگبندی و واحد مسافت را تغییر دهید و در پایان سرعتسنج را پویا کنید. با پویاسازی سرعتسنج، در هنگام حرکت یک کیلومترشمار کوچک کنار نقشه قرار میگیرد که میتوانید از سرعت مطلع شوید.در مقاله آموزش مسیریابی با گوگل مپ سعی کردیم به تمام سوالات رایج درباره این اپ گوگل پاسخ دهیم، اما اگر در پایان سوالی درباره این برنامه دارید، آن را با ما در بخش کامنتها در میان بگذارید.
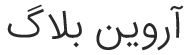

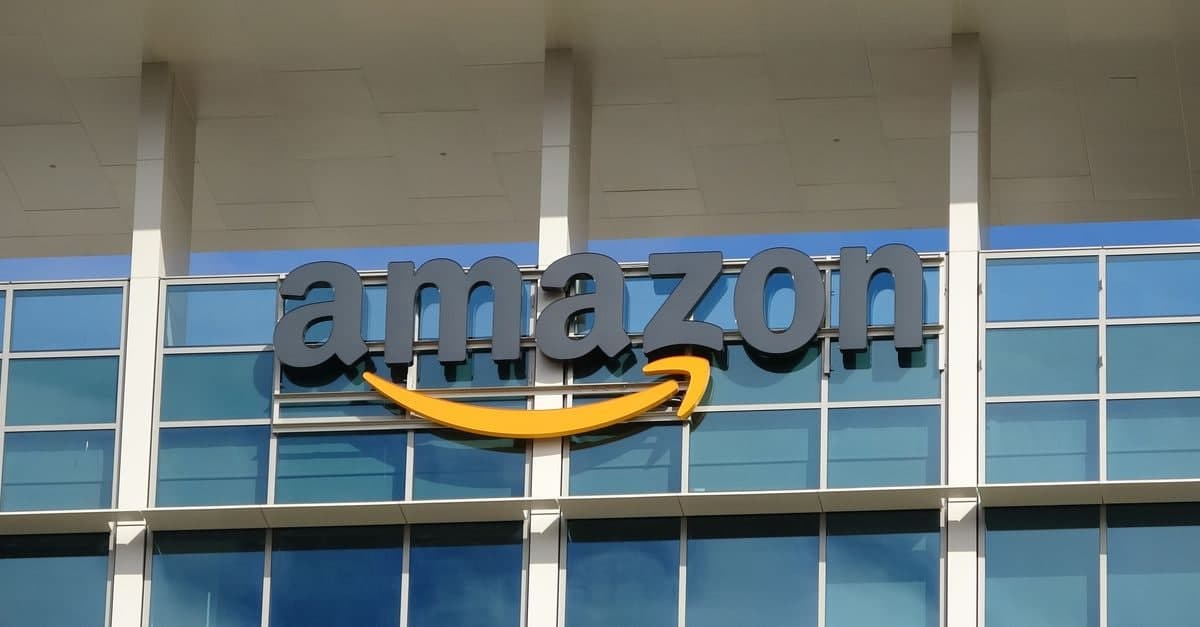



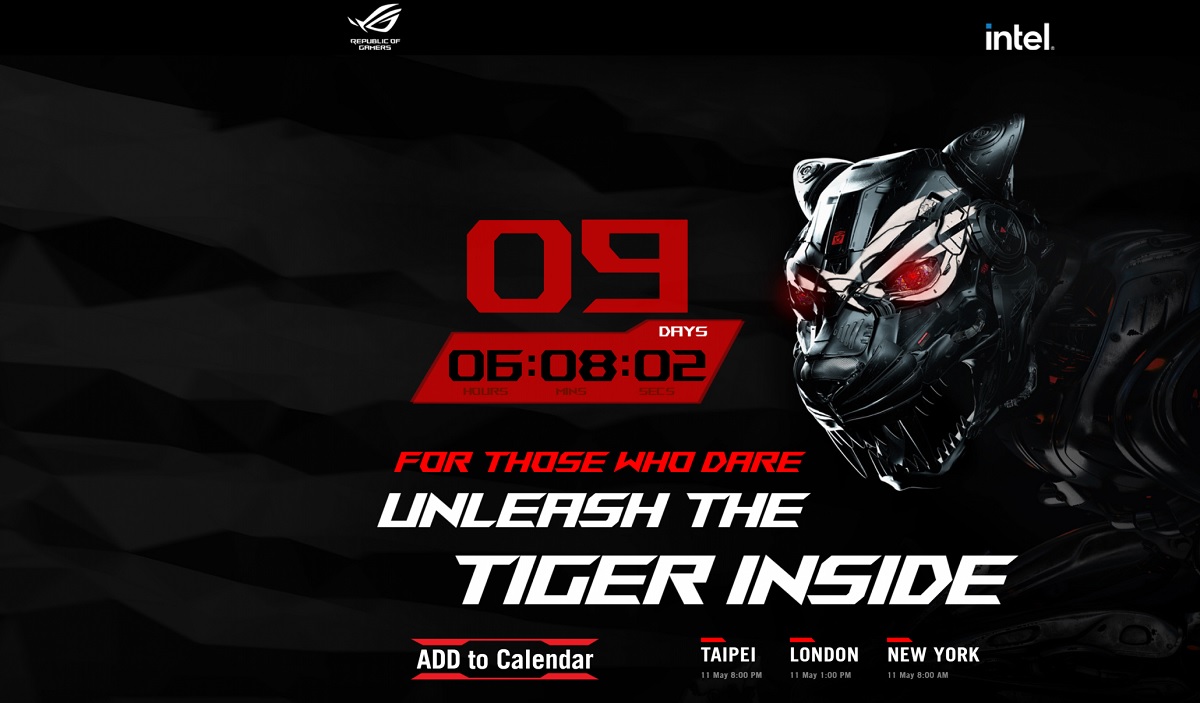
ثبت ديدگاه