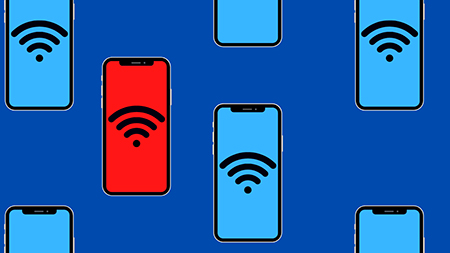
مشکل وصل نشدن هات اسپات
در این پست، به شما کمک خواهیم کرد که درک کنید WiFi Hotspot Android چیست ، چگونه کار می کند و چگونه می توانید مشکلات مربوط به عدم عملکرد Hotspot Android را برطرف کنید.
هات اسپات اندروید چیست؟
با خصوصیت هات اسپات ، داده های تلفن همراه اندروید شما می تواند به صورت بی سیم با گجت های دیگر مثل رایانه ، تبلت یا سایر تلفن های همراه به اشتراک گذاشته شود. این خصوصیت با ایجاد یک شبکه Wi-Fi از داخل تلفن هوشمند بدون نیاز به هیچ گجت انتقال دهنده خارجی ، داده تلفن همراه شما را می گیرد و آن را به گجت های دیگر منتقل می کند.
نحوه کارهات اسپات اندروید
تلفن های هوشمند قدیمی و علاوه بر این موبایل های تازه مجهز به فرستنده های بی سیم هستند که می توانند به عنوان یک روتر مینی وایفای برای داده هایی که از طریق شبکه تلفن همراه دریافت می کند ، عمل کنند. هنگامی که هات اسپات اندروید را روشن می کنید ، گجت همراه شما با اتصال سلولی شما مثل یک مودم باند پهن رفتار می کند و از داده ها برای توزیع آن در شبکه بی سیم استفاده می کند ، انگار روتر هست.
گجتی که به عنوان نقطه اتصال پویا کرده اید اکنون در لیست منابع وای فای شما که برای اتصال در نزدیکی در دسترس هستند ، قابل مشاهده هست. داده تلفن همراه و نقطه اتصال Android خود را روشن کنید ، برای اتصال همه گجتهای دیگر خود به اینترنت دسترسی دارید.
نحوه رفع مشکل عدم اتصال هات اسپات Android
راه حل های زیر می تواند به شما در حل مشکل کار نکردن نقطه اتصال در گجت اندروید کمک کند.
• راه حل شماره 1: بررسی کنید آیا اتصال اینترنت همراه شما کار می کند یا خیر
رفع مشکل وصل نشدن هات اسپات روی اندروید
نخستین چیزی که باید بررسی کنید در هنگام کار نکردن نقطه اتصال تلفن همراه شما این است که ببینید آیا داده تلفن همراه شما واقعاً برای استفاده در دسترس است یا خیر. با مرور وب سایت ها یا برنامه های مختلف در تلتکنیکی که به عنوان نقطه اتصال تنظیم شده است ، می توانید بررسی کنید که آیا داده تلفن همراه شما کار می کند.
از آنجا که اکثر اتصالات داده تلفن همراه اندازه گیری می شوند ، اگر نمی توانید یک صفحه وب را باز کنید یا از برنامه ای استفاده می کنید ، این احتمال وجود دارد که شما قبلاً از حد داده روزانه / در هر ماه که ISP برای شما تعیین کرده است ، فراتر رفته باشید. بسته به روش پیکربندی سرویس های کمپانی مخابراتی خود ، ممکن است بتوانید از داده هایی فراتر از حد مجاز استفاده کنید که این هزینه برای شما بیش از مبلغ صورتاکانت پیش بینی شده هست.
•راه حل شماره 2: WiFi را خاموش و سپس گجت گیرنده را روشن کنید
در برخی موارد ، مودم WiFi داخلی در تلفن شما ممکن است نتواند مستقیماً به یک شبکه بی سیم متصل شود ، حتی اگر قبلاً به همان شبکه و بدون مشکل متصل شده باشید. خاموش کردن وای فای در تلفن گیرنده و دوباره روشن کردن آن ممکن است بتواند مشکل را حل کند.
برای خاموش و روشن کردن وای فای تلفن همراه ، صفحه خود را از لبه بالا به پایین بکشید تا ضامن تنظیمات تند را بگیرید و روی نماد WiFi ضربه بزنید.
علاوه بر این، با بازگشایی برنامه تنظیمات در تلفن خود ، انتخاب “Network and Internet” و سپس روشن کردن کلید مجاور WiFi به حالت خاموش و سپس روشن ، می توانید به این گزینه دسترسی پیدا کنید.
مشکل وصل نشدن هات اسپات
•راه حل شماره 3: تلفن خود را دوباره راه اندازی کنید
تلفن های هوشمند مدرن مشابه رایانه ها کار می کنند و بیشتر اوقات ، رفع یک مشکل فقط به یک راه حل ساده نیاز دارد که راه اندازی مجدد تلفن هست. هنگام راه اندازی مجدد گجت ، با پاک شدن حافظه پنهان و سیاهه های مربوط به فایل در هنگام راه اندازی مجدد ، بسیاری از مشکلات سطح پایین برطرف می شوند.
با فشار دادن و نگه داشتن دکمه روشن / خاموش در تلفن خود و سپس ضربه زدن روی گزینه “Restart” که روی صفحه ظاهر می شود ، می توانید یک گجت Android را راه اندازی مجدد کنید.
راه اندازی هات اسپات
•راه حل شماره 4: به شبکه hotspot متصل شوید و بررسی کنید آیا گذرواژه صحیحی را وارد می کنید یا خیر.
از آنجا که نیاز به هات اسپات اندرویدی شما فقط با اتصال اینترنت اولیه شما قطع می شود ، بنابراین بااهمیت است که بررسی کنید آیا واقعاً به هات اسپات گوشی متصل هستید یا خیر. علاوه بر این می توانید با رفتن به Settings > Network and internet > WiFi و سپس انتخاب شبکه ای که می خواهید به آن متصل شوید ، به صورت دستی به یک شبکه بی سیم خاص متصل شوید.
اگر قبلاً سعی کرده اید به کانون اتصال متصل شوید اما رمز ورود نادرستی را وارد کرده باشید ، ممکن است نتوانید به شبکه متصل شوید. برای حل این مشکل ، تنظیمات وایفای (Settings > Network and internet > WiFi) را باز کنید ، شبکه خود را انتخاب کنید و روی دکمه “Forget” کلیک کنید. این شبکه اکنون از لیست “Saved networks” شما حذف خواهد شد.
مشکل وصل نشدن هات اسپات
اکنون می توانید با رفتن به تنظیمات WiFi همانطور که در بالا توضیح داده شد ، به صورت دستی به هات اسپات متصل شوید ، دوباره روی هات اسپات بی سیم ضربه بزنید و این بار رمز ورود صحیح را وارد کنید.
•راه حل شماره 5: باند فرکانس را به 2.4 گیگاهرتز تغییر دهید
بسیاری از گجت های اندرویدی اخیر به شما امکان اتصال و ایجاد نقاط اتصال با باند فرکانس 5 گیگاهرتز را می دهند زیرا امکان انتقال تندتر داده ها از طریق شبکه بی سیم را فراهم می کند.
با این حال ، برخی از تلفن های اندرویدی با توانایی اتصال به باند 5 گیگاهرتز همراه نیستند ، حتی اگر موفق به ساختن یکی از گجت های خود شوید. در چنین مواردی ، شبکه هات اسپات 5 گیگاهرتزی که ایجاد کرده اید حتی در گجت گیرنده پشتیبانی نشده قابل مشاهده نیست و از اتصال شما به آن جلوگیری می کند.
اگر گجت شما از اتصالات 5 گیگاهرتزی پشتیبانی نمی کند ، می توانید کانون اندروید را به باند 2.4 گیگاهرتز تغییر دهید، که توسط هر گجتی که از WiFi پشتیبانی می کند پشتیبانی می شود. با بازگشایی برنامه تنظیمات و رفتن به Network and Internet> Hotspot and tethering> Wi-Fi hotspot می توانید این کار را انجام دهید. در این صفحه ، روی Advanced ضربه بزنید ، سپس روی “AP band” ضربه بزنید و “band 2.4 GHz” را از فهرست گشودنی انتخاب کنید. اکنون سعی کنید گجت خود را به شبکه hotspot متصل کنید.
آموزش رفع مشکل هات اسپات موبایل
•راه حل شماره 6: بررسی کنید که آیا مشکل از گجت گیرنده است
ممکن است گاهی اوقات این تلفن به عنوان هات پات مورد استفاده قرار نگیرد اما گجتی که می خواهید آن را به آن متصل کنید ممکن است مشکلی داشته باشد. این می تواند ارتباطی با نرم افزار گجت یا خرابی سخت افزار داشته باشد و از اتصال آن به نقطه اتصال جلوگیری کند.
برای بررسی اینکه آیا عدم اتصال به هات اسپات در گجت گیرنده است ، سعی کنید در برخی از گجت های دیگر مثل لپ تاپ ، تبلت یا تلفن هوشمند دیگر به هات اسپات Android خود متصل شوید. اگر سایر گجت ها قادر به اتصال هات اسپات باشند ، گجت گیرنده شما مشکلی دارد.
•راه حل شماره 7: یک نقطه اتصال شبکه تازه باز و بدون محافظت از رمز عبور دوباره ایجاد کنید
اتصال به اینترنت با hotspot Android دارای محافظت از رمز عبور است تا فقط شما بتوانید به شبکه بی سیم گجت خود متصل شوید و دیگران در مجاورت شما از آن استفاده نکنند. اما گاهی اوقات ، ممکن است گجت های شما بدون دلیل اساسی در اتصال به یک شبکه رمزگذاری شده از کار بیفسریع.
اگر گجت شما حتی پس از وارد کردن رمز عبور صحیح قادر به اتصال به نقطه اتصال نیست ، باید سعی کنید به یک شبکه باز بروید. می توانید این کار را با انتخاب اتصال هات اسپات (Network and Internet > Hotspot and tethering > Wi-Fi hotspot) ، ضربه زدن روی Security و سپس انتخاب “None” به جای “WPA2-Personal” انجام دهید.
علاوه بر این می توانید نام hotspot را تغییر دهید تا از بروز هرگونه مشکل قبلی در اتصال جلوگیری کنید. اکنون سعی کنید به شبکه تازه hotspot متصل شوید. اگر گجت شما با موفقیت قادر به اتصال به شبکه باز است ، می توانید یک شبکه hotspot تازه با محافظت از رمز عبور ایجاد کنید تا مورد سوء استفاده دیگران قرار نگیرد. در غیر این صورت ، شبکه خود را باز بگذارید.
رفع مشکل وصل نشدن هات اسپات روی اندروید
توجه: شبکه های بدون رمز می توانند شما را در مقابل شخص دیگری که سعی در دسترسی به اتصال به اینترنت شما دارد ، محافظت نکنند و در نتیجه شما می توانید مبلغی بیشتر از آنچه برای در هر ماه قبض تلفن همراه خود در نظر گرفته اید بپردازید.
•راه حل شماره 8: تغییر خودکار hotspot را غیرپویا کنید
برخی از تلفن های تازه دارای عملکردی هستند که در صورت عدم اتصال گجتی به مدت چند دقیقه ، کانون را به طور خودکار خاموش می کند. این بدان معناست که گجت دریافت کننده شما پس از ورود به حالت خواب یا راه اندازی مجدد گجت ، نمی تواند به نقطه دسترسی پیدا کند.
با رفتن به Network and Internet> Hotspot and tethering> Wi-Fi hotspot و سپس تغییر وضعیت ‘Turn off hotspot automatically’ می توانید این خصوصیت را غیرپویا کنید. با این کار مطمئن می شوید که کانون دائمی شما همیشه پویا باشد ، حتی وقتی گجت گیرنده بیکار هست.
وصل نشدن هات اسپات اندروید
•راه حل شماره 9: حالت صرفه جویی در باتری را غیرپویا کنید
اندروید یک حالت صرفه جویی در مصرف باتری دارد که چندین خصوصیت مصرف برق در تلفن را خاموش می کند تا موارد ضروری را اجرا کند. استفاده از نقطه اتصال Android با حالت صرفه جویی در مصرف باتری گاهی اوقات می تواند بر عملکرد آن تأثیر بگذارد و شما را از اتصال هات اسپات خارج کند.
بنابراین توصیه می شود وقتی از Battery Saver در تلفن خود به عنوان نقطه اتصال تلفن همراه استفاده می کنید حالت صرفه جویی باتری را خاموش کنید. برای خاموش کردن صرفه جویی در مصرف باتری در تلفن ، تنظیمات را باز کنید ، به Battery > Battery Saver بروید و روی دکمه “Turn off now” ضربه بزنید.
مشکلات هات اسپات
•راه حل شماره 10: تلفن خود را در حالت امن راه اندازی مجدد کنید
اگر هیچ یک از راه حل های بالا جواب نداد و سعی در راه اندازی مجدد تلفن به صورت عادی داشتید ، می توانید تلفن خود را مجدداً راه اندازی کنید. راه اندازی مجدد گجت Android خود در حالت ایمن به شما امکان می دهد بررسی کنید آیا به دلیل برنامه شخص ثالث مشکلی در حال انجام هست. دلیل آن این است که ، در حالت ایمن ، همه برنامه های شخص ثالث به طور پیش فرض غیرپویا هستند و تا زمانی که باز نشوند ، شروع به کار نمی کنند.
با فشار دادن و نگه داشتن دکمه روشن / خاموش تا ظاهر شدن منوی پاور ، می توانید تلفن خود را در حالت امن راه اندازی مجدد کنید. در منوی Power ، دکمه خاموش کردن را بزنید و نگه دارید و سپس از شما سوال می شود که آیا می خواهید “راه اندازی مجدد در حالت امن” را انجام دهید. روی تأیید ضربه بزنید و اجازه دهید گجت شما دوباره راه اندازی شود و به حالت ایمن راه اندازی شود.
رفع مشکل وصل نشدن هات اسپات روی اندروید
وقتی در حالت ایمن هستید ، نقطه اتصال Android را پویا کنید و بررسی کنید آیا کار می کند. پس از اتمام ، با فشار دادن و نگه داشتن دکمه روشن / خاموش ، سیستم عامل Android را دوباره راه اندازی کنید.
•راه حل شماره 11: ویرایش نقطه دسترسی در داخل شبکه تلفن همراه
با ویرایش تنظیمات نقطه دسترسی شبکه تلفن همراه ، قادر به حل مشکل عدم اتصال نقطه اتصال هستند.
این اصلاح اساساً شامل تغییر نوع APN در داخل تنظیمات نقطه دسترسی هست. برای انجام این کار ، با بازگشایی برنامه تنظیمات و رفتن به Network and internet > Mobile network > Advanced > Access point names ، به صفحه تنظیمات نقطه دسترسی در تلفن بروید. روی نماد 3 نقطه در بالا سمت راست ضربه بزنید و “New APN” را انتخاب کنید.
در داخل این صفحه “Edit access point” ، روی “APN type” ضربه بزنید و در اینجا “، DUN” را در داخل جعبه APN وارد کنید. پس از این کار ، با ضربه زدن روی نماد 3 نقطه ای و انتخاب “Save” ، نام نقطه دسترسی تازه را ذخیره کنید. این باید فوراً مشکل اینترنت hotspot شما را برطرف کند.
آموزش رفع مشکل هات اسپات موبایل
•راه حل شماره 12: تنظیمات Wi-Fi ، تلفن همراه و بلوتوث تلفن را بازنشانی کنید
Android به شما امکان می دهد قبل از اینکه بخواهید تلفن خود را به طور کامل پاک کنید ، چند تنظیم را در تلفن خود بازنشانی کنید. در داخل برنامه تنظیمات ، می توانید به تنهایی تنظیمات شبکه تلفن خود را بازنشانی کنید ، همان کاری که iOS یک گزینه اختصاصی برای همان برنامه ارائه می دهد.
با بازگشایی برنامه Settings ، رفتن به System> Advanced> Reset options و انتخاب گزینه “Reset Wi-Fi، mobile & Bluetooth” می توانید تنظیمات شبکه خود را در Android پاک کنید. منتظر بمانید تا Android تنظیمات شبکه شما را پاک کند ، اتصال hotspot تازهی را در تلفن خود راه اندازی کنید و بررسی کنید که hotspot تلفن همراه کار می کند یا خیر.
مشکلات هات اسپات و رفع وصل نشدن
•راه حل شماره 13: گجت را به تنظیمات کارخانه بازنشانی کنید
اگر به سناریویی رسیده اید که هیچ یک از راه حل های بالا مشکل Hotspot Android شما را حل نمی کند ، تنها گزینه شما این است که تلفن Android خود را به حالت کارخانه تنظیم کنید. به خاطر داشته باشید که با بازنشانی گجت به تنظیمات کارخانه ، تمام داده های کاربر از جمله عکس ها ، فیلم ها ، تنظیمات ، مخاطبین و سایر اطلاعات شما حذف می شود. بنابراین این کار را فقط در صورت عدم انتخاب گزینه دیگر انجام دهید.
برای تنظیم مجدد کارخانه گجت خود ، برنامه تنظیمات را باز کنید ، به System > Advanced > Reset options و “Reset Wi-Fi, mobile & Bluetooth” را انتخاب کنید.
وصل نشدن هات اسپات اندروید
•راه حل شماره 14: اگر هیچ راه حلی کار نکرد ، آن را به مرکز تعمیرات ببرید
تنظیم مجدد کارخانه تلفن شما حداقل از نظر نرم افزاری تلفن شما را به گجت تازهی تبدیل می کند. بنابراین ، اگر گجت شما نتواند به عنوان یک گجت هات اسپات مناسب عمل کند ، مشکل از سخت افزار محوری است ، در این صورت ، هیچ کاری نمی توانید شخصاً انجام دهید. در این صورت ، ما به شما پیشنهاد می کنیم به مرکز مجاز تعمیرات سازنده تلفن خود مراجعه کنید که رفع تأیید مشکل واقعی هست.
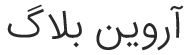





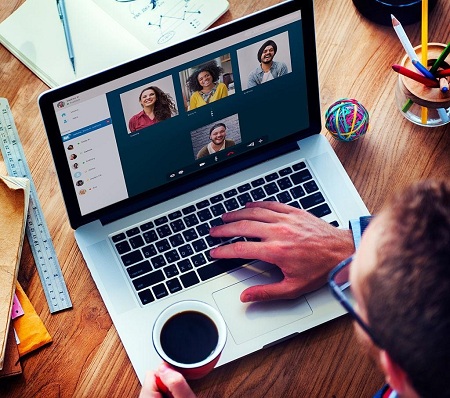
ثبت ديدگاه